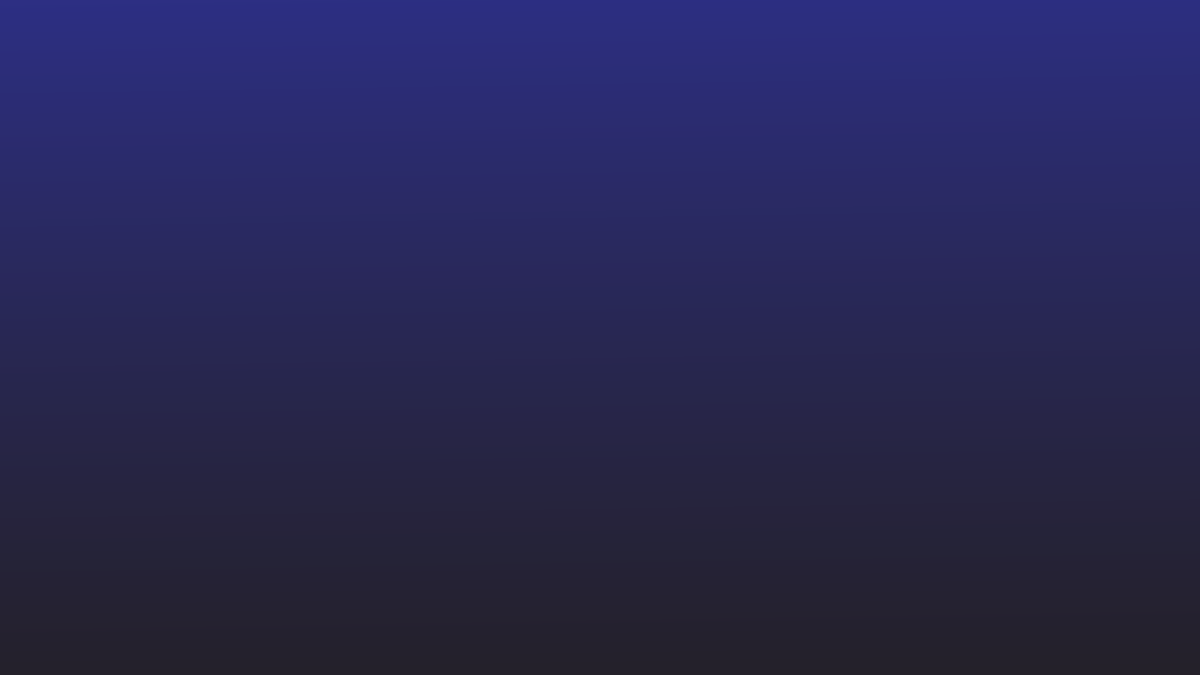Ever stared at a scanned document or PDF, wishing you could just edit it in Word? You’re not alone. These files could be stubborn, keeping text frustratingly out of reach.
OCR (Optical Character Recognition) technology comes to the rescue. It automatically recognizes and extracts text from images and PDFs, converting them into editable Word documents. This OCR to Word conversion is a game-changer for document management.
In this guide, we’ll explain how to use OCR to transform images and PDFs into editable text. We’ll tackle common challenges and offer practical tips to make your document conversion smooth and efficient.
How to convert images to editable Word documents?
From scanned papers to photos of documents, turning image-based text into editable content is a common challenge.
Here’s how to tackle it:
Using Microsoft Word:
Microsoft Word, a staple in most offices, offers a basic OCR function.
Here’s how to use it:
- Open Word and click ‘File’ > ‘Open’.
- Browse your image file and select it.
- Word will automatically convert the image to editable text.
This method is quick and convenient for simple, clear images. However, it often struggles with complex layouts, low-quality scans, or handwritten text. If you’re dealing with these more challenging scenarios, you’ll need a more robust solution.
Using Adobe Acrobat:
Adobe Acrobat, known for its PDF capabilities, also offers image-to-text conversion:
- Open Acrobat and click ‘Tools’ > ‘Create PDF’.
- Select ‘Single File’ and choose your image.
- Once the PDF is created, click ‘Tools’ > ‘Enhance Scans’.
- Click ‘Recognize Text’ > ‘In This File’.
- Save the file as a Word document.
Acrobat provides better accuracy for complex layouts compared to Word, but it requires a paid subscription. While it’s a step up from Word’s built-in tool, it still has limitations when dealing with poor quality images or handwritten text.
Using Nanonets’s AI-powered OCR capabilities
For those seeking a more powerful, versatile solution, Nanonets offers state-of-the-art OCR powered by artificial intelligence:
- Upload your image to Nanonets’ user-friendly web interface.
- The AI analyzes the content, recognizing text, tables, and images with remarkable accuracy.
- Nanonets converts the content to an editable Word format, preserving layout and formatting.
- Download and edit the document as needed.
Nanonets stands out in several key areas:
- Superior Accuracy: Its AI algorithms can handle low-quality scans, complex layouts, and even handwritten text with high precision.
- Batch Processing: Convert multiple images at once, saving hours of manual work.
- Multi-language Support: Recognize text in over 100 languages, making it ideal for international businesses.
- Customizable Output: Extract specific data points or convert entire documents based on your needs.
- Continuous Learning: The AI improves with each use, becoming more accurate over time.
Whether you’re dealing with a single document or thousands, Nanonets offers a scalable solution that grows with your needs.
PDFs are ubiquitous in the business world, but they can be particularly challenging to edit. Here’s how to convert them into editable Word documents:
Using Microsoft Word:
Word’s built-in PDF converter is a quick option for simple PDFs:
Open Word and click ‘File’ > ‘Open’.
- Browse to your PDF file and select it.
- Word will convert the PDF to an editable document.
While convenient, this method often falls short with complex layouts, scanned PDFs, or documents with extensive formatting. For these cases, you’ll need a more robust tool.
Using Adobe Acrobat:
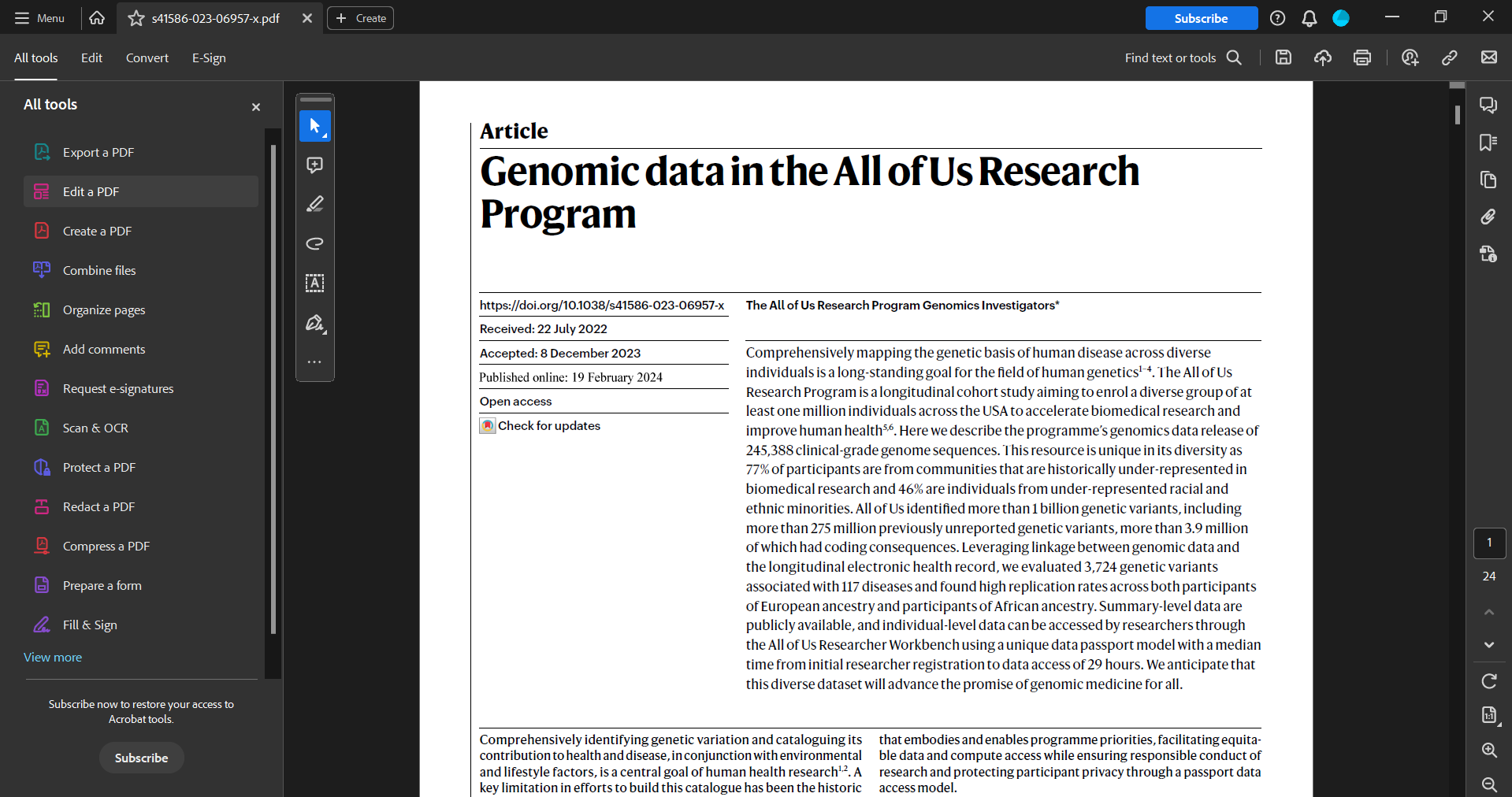
As the creator of the PDF format, Adobe offers more advanced conversion capabilities:
- Open your PDF in Acrobat.
- Click ‘Tools’ > ‘Export PDF’.
- Choose ‘Microsoft Word’ as the export format.
- Click ‘Export’ and save your new Word document.
Acrobat provides better formatting preservation and can handle more complex PDFs. However, it still struggles with scanned documents and may require manual corrections for intricate layouts.
Using Nanonets to OCR PDFs into Word
For those dealing with complex PDFs, scanned documents, or high volumes of files, Nanonets offers a game-changing solution:
- Upload your PDF to Nanonets’ intuitive platform.
- The AI analyzes the PDF structure, identifying text, tables, images, and even handwritten notes.
- Nanonets extracts the content and converts it to an editable Word format, maintaining layout and formatting with remarkable accuracy.
- Download the Word document, ready for editing.
Nanonets excels where other tools fall short:
- Scanned PDF Handling: Convert image-based PDFs to editable text with high accuracy.
- Complex Layout Preservation: Maintain the structure of multi-column documents, forms, and tables.
- Data Extraction: Pull specific information from PDFs, like invoice details or contract clauses.
- Bulk Processing: Convert thousands of PDFs in one go, saving countless hours.
- Integration Capabilities: Seamlessly fit into your existing workflow with API access and numerous integrations.
Whether you’re a small business owner digitizing old records or a large corporation processing thousands of documents daily, Nanonets offers a scalable, efficient solution.
Final thoughts
Converting images and PDFs to editable Word documents doesn’t have to be a headache. While built-in tools in Word and Adobe Acrobat can handle simple conversions, AI-powered solutions like Nanonets offer superior accuracy and efficiency, especially for complex documents or bulk conversions.
Remember, the best method depends on your specific needs. For occasional, simple conversions, Word or Acrobat might suffice. But for more demanding needs, consider an advanced solution like Nanonets to save time and improve accuracy.