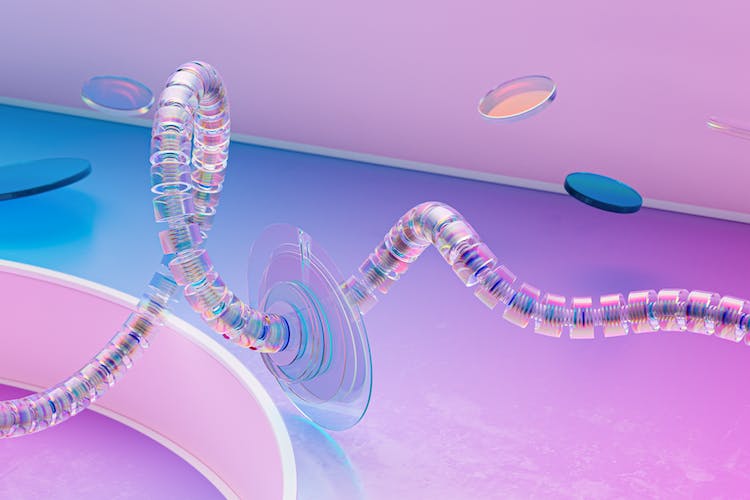It is common for Exchange Administrators to convert Exchange Database (EDB) file data to PST. There are different reasons why they need to convert the EDB data to PST. Some common reasons include:
- Migration of mailboxes or other data to another system
- Archiving of mailboxes.
- Extracting data from orphaned databases or old servers.
- Recovering data from databases after failure of the server.
In this article, we will discuss different options to export data from an Exchange Server database (EDB) file to PST file format.
Methods to Convert Exchange EDB to PST
Below, we will go through the procedure of converting EDB data to PST using different methods, along with the pros and cons of each method.
- Convert EDB Data to PST using Outlook
You can use Microsoft Outlook to export mailboxes, public folders, archives, groups, or shared mailboxes from EDB files to PST. Follow the below steps:
- Open Microsoft Outlook, click on File and select Open & Export. Then, click on Import/Export.
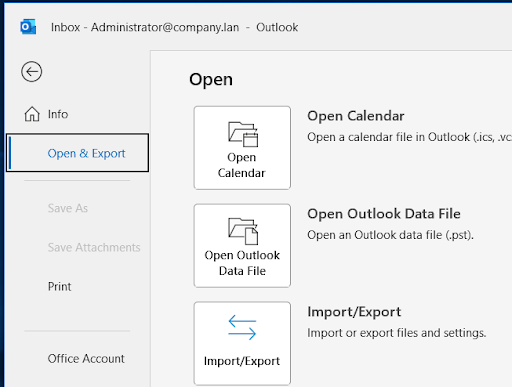
- Now, click on Export to file and click Next.
- Click on Outlook Data File (.pst) and click Next.
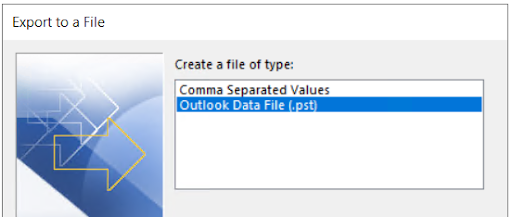
- You will see the entire list of set profiles. If you want to export a single mailbox, select the profile. However, if you need to export multiple mailboxes, you need to setup every profile. For this, you need the credentials of each mailbox.
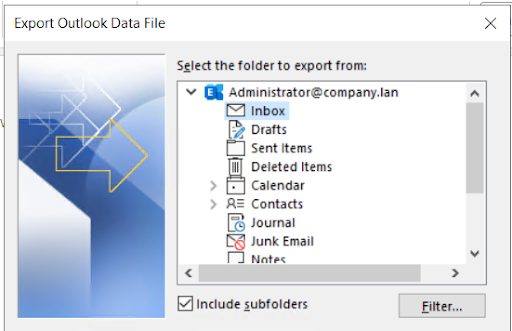
- After selecting the profile, click Next.
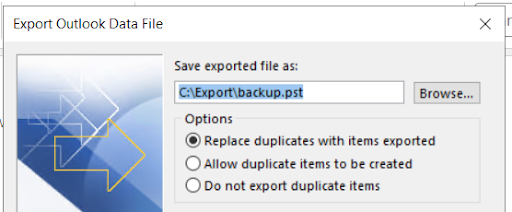
- Select the destination to save the PST file and click Finish.
Although the above method can help you export EDB data to PST, there are some limitations, such as:
- It’s not ideal to export large resources. The application may become unresponsive or might crash when exporting large mailboxes.
- There is no continuation in case the process is interrupted.
- You need to configure the mail profile for each mailbox to export multiple mailboxes. This might take considerable amount of time.
- You cannot extract deleted items or disabled mailboxes.
- It will only work if the Exchange Server is online and the database is mounted.
- Convert EDB Data to PST using the Exchange Admin Center (EAC)
You can use the Exchange Admin Center (EAC) to convert the EDB data to PST. To do so, you must have the right permissions. To set the permissions, log into the Exchange Admin Center (EAC), click on Permissions and the click Admin Roles.
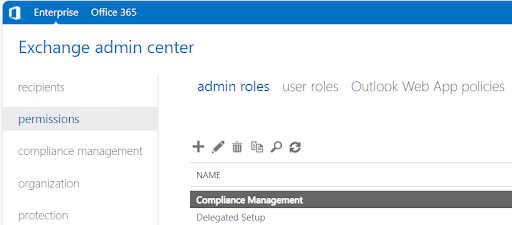
Add the new Admin role. In the Roles, add the Mailbox Import Export role.
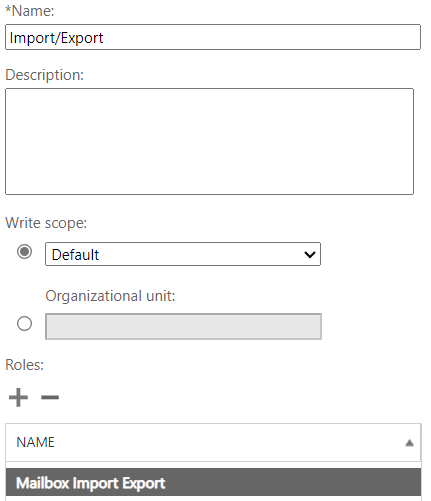
Since you cannot export the data directly, you must set a file share to export the data to. After creating the destination folder and enabling the share, ensure that the user exporting the data has access to it and full permissions to the Exchange Trusted Subsystem.
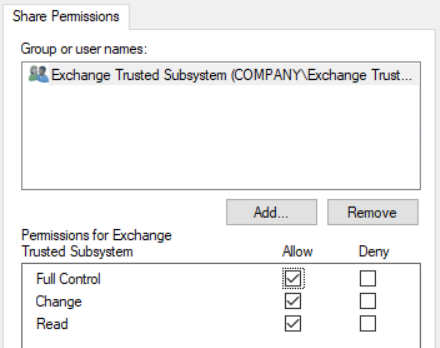
Once the above prerequisites are met, follow the below steps to export the EDB data to PST using the EAC:
- After logging into the Exchange Admin Center (EAC), click on Recipients.
- Once the mailbox is found, click on more options, and click on Export to a PST file.
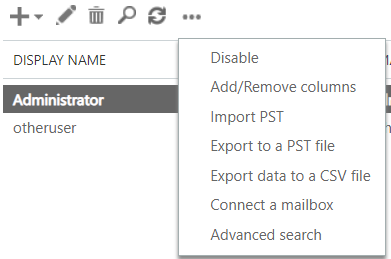
- Select the mailbox to export and the desired options.
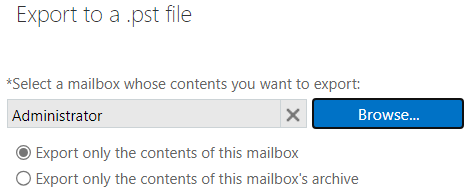
- Select the option to be notified via email and click Finish.
Here are some limitations of the above method:
- Cannot export multiple mailboxes at once.
- Cannot export disabled mailboxes, public folders, and deleted items.
- Cannot be used if the Exchange Server is not running or the mailbox database is not mounted.
- No filtering options are available.
- Extracting using the Exchange Management Shell (EMS)
You can also use the PowerShell commands in Exchange Management Shell (EMS) to export the EDB data to PST. It is similar to the Exchange Admin Center (EAC). However, the commands give more flexibility and options since you can customize the export with filtering options. It also allows to script the export. This means that you can also export multiple mailboxes.
Similar to the Exchange Admin Center (EAC), you need the right permissions and create the network share.
Now, to export one mailbox to the specified network path/PST file, open the Exchange Management Shell (EMS) and use the New-MailboxExportRequest command as given below.
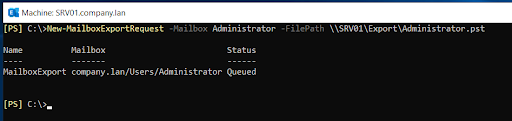
New-MailboxExportRequest -Mailbox <user to export> -FilePath <network path to export>
You can also include or exclude specific folders, or use a combination of both when exporting the mailbox. See the below example:
New-MailboxExportRequest -Mailbox <mailbox name> -FilePath <folder path> -IncludeFolders “<folder name>”, “<another folder name>” -ExcludeFolders “<folder name>”, “<another folder name>”

You can also filter the data based on a date. The first option is the Less Than (LT). It will export all the content till the specified date.
New-MailboxExportRequest -ContentFilter {(Received -lt ‘<dd/mm/yyyy>’)} -Mailbox <user to export> -Filepath <network path destination>
To export from a date onwards, you can use the Greater Than (GT) option (see the below example).
New-MailboxExportRequest -ContentFilter {(Received -gt ‘<dd/mm/yyyy>’)} -Mailbox <user to export> -Filepath <network path destination>
If you want to export based on a date range, you can use the combination of Greater Than (GT) and Less Than (LT) options in the command (see the below example).
New-MailboxExportRequest -ContentFilter {(Received -gt ‘<dd/mm/yyyy>’) – (Received -lt ‘<dd/mm/yyyy>’) } -Mailbox <user to export> -Filepath <network path destination>
To export the archive mailbox of a user mailbox, you can use the following command.
New-MailboxExportRequest -Mailbox <user to export> -FilePath <network path to export> -IsArchive
Here are some limitations of this method:
- Limited filtering options.
- Exporting a lot of mailboxes at once could hinder the performance of the server.
- Scripting skills are required.
- Cannot work if the Exchange Server is not running and the databases are not mounted.
- Can only be used to export user mailboxes, archives, and shared mailboxes.
- Convert EDB File to PST using an EDB Converter Tool
There are various professional tools available in the market that you can use for EDB to PST Converter. One such application is Stellar Converter for EDB. It can open EDB file of any size and from any Exchange Server. It allows to granularly export to PST and other file formats as well as directly to a live Exchange Server or Microsoft 365. The application offers features, such as automatic mailbox matching, parallel and priority exports to facilitate EDB to PST conversion.
Here are some benefits of using this tool.
- You can open EDB files without an Exchange Server and from any version of Exchange Server.
- You can export User mailboxes, User Archives, Shared Mailboxes, Disabled mailboxes, and Public Folders.
- You can also export deleted and purged items.
- You can export the EDB file data directly to a live Exchange Server or Microsoft 365 tenant.
- You can see the full status of the export.
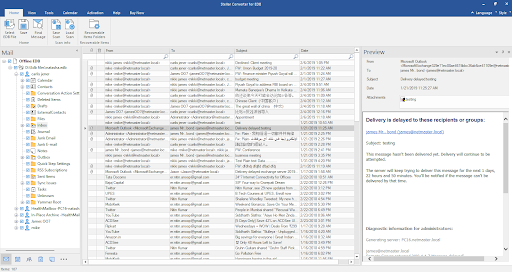
To Conclude
Above, we have mentioned different methods to convert Exchange EDB files to PST. However, the manual methods have certain limitations. For example, they can only work if the Exchange Server is working and the database is mounted. However, you can use a specialized EDB to PST converter tool, like Stellar Converter for EDB to convert offline EDB files to PST, even without a functioning Exchange Server. The tool offers an intuitive user interface that makes converting the EDB data to PST easy and quick.