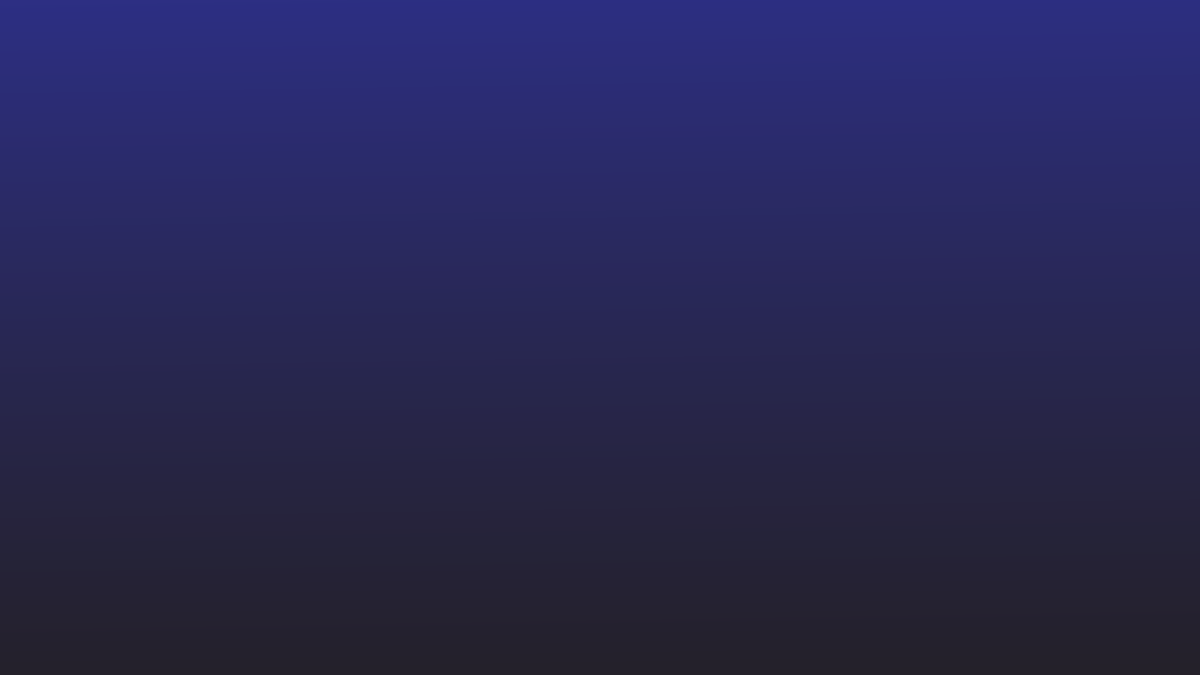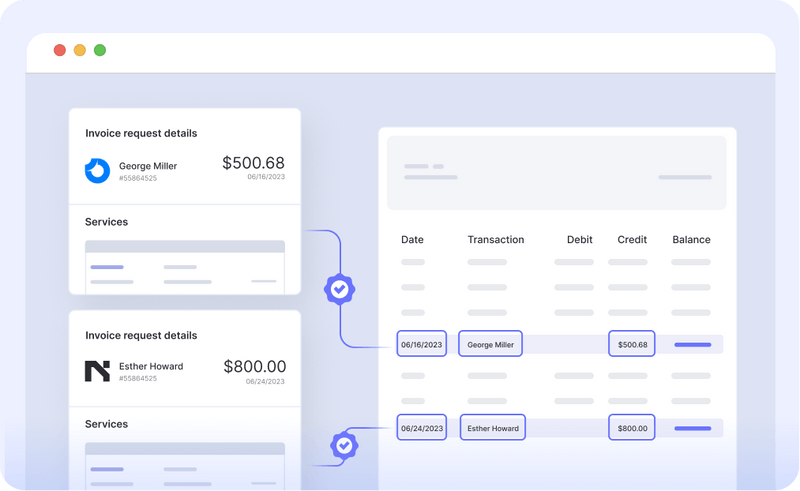Businesses increasingly lean on outside contractor support for many operational functions as payroll costs balloon and global talent pools become increasingly accessible. For companies using QuickBooks, a range of self-service contractor payment options are available that, additionally, can be optimized using third-party integrations. We’ll take a quick look at paying contractors through QuickBooks, but, in reality, the process couldn’t be more straightforward for even the least tech-literate business owner.
Can I Pay Contractors with QuickBooks Online?
Of course! QuickBooks offers a range of contractor payment options, but the base QuickBooks Online platform lets users quickly pay contractors via direct deposit and check. Make sure to first build a vendor profile for the contractor if one doesn’t already exist.
Vendor Profile in QuickBooks
The vendor profile will include basic administrative information, like name and address, banking information, and additional feeder data to help generate documents like 1099s and ensure the contractor is paid promptly, accurately, and within compliance with relevant laws and regulations.
To do so in QuickBooks Online,
- Navigate to Expenses and click Vendors.
- Within the dashboard, click New Vendor and populate the dropdown menu.
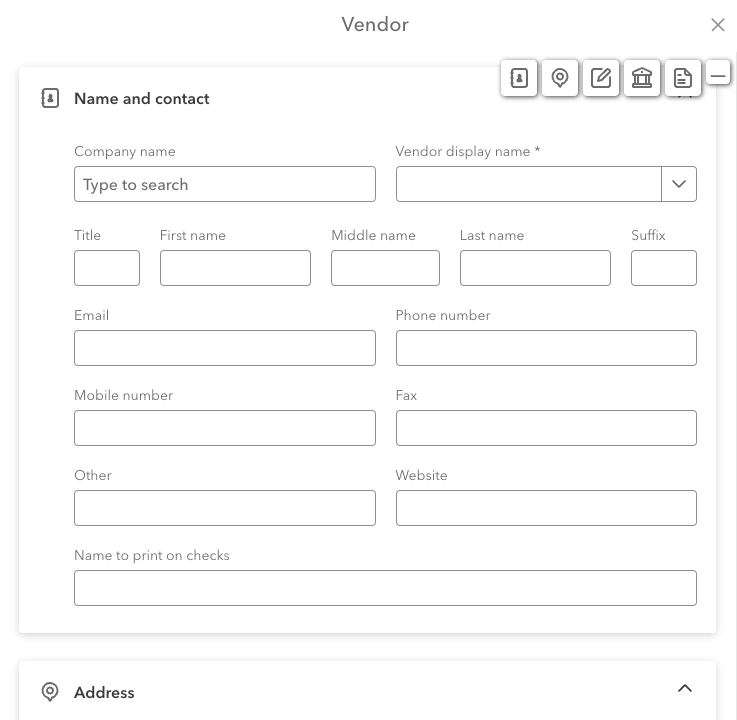
- After filling in the basic details about the vendor, continue to fill in the financial and tax information of the vendor for seamless transaction and compliance.
- After filling in all details, hit ‘Save’
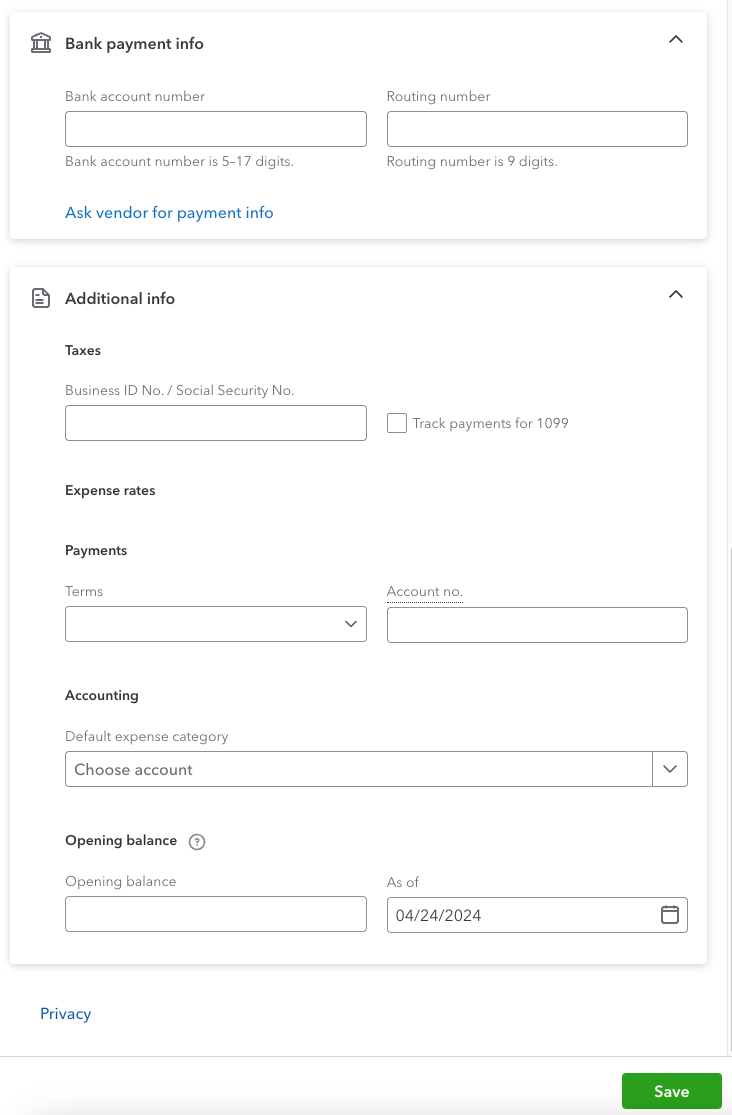
Paying Contractors via Check
If your contractor is local or prefers paper checks, doing so is easy in QuickBooks Online.
- To do so, you’ll need to set your printing preferences so you can print on your check paper of choice.
- Once ready, navigate to your Contractor dashboard and click the dropdown menu next to the contractor’s name – you’ll see Write Check as an option.
- From there, simply fill out relevant banking information and the check amount, then print or save it for later.
Paying Contractors through Direct Deposit
Paying contractors through direct deposit with QuickBooks Online is just as simple.
- Select the contractor in question from the Contractor dashboard and click Pay Contractor – Direct Deposit
- Validate that the information remains accurate.
- Fill out payment information before reviewing the direct deposit, then simply submit.
Paying Contractors with QuickBooks Payroll: The Basics
QuickBooks offers QuickBooks Payroll as an add-on to your existing QuickBooks Online account or as a standalone feature. QuickBooks Payroll offers two broad categories, contractor and employee payments, with different tiers in each.
The contractor payment plan starts at $7.50 monthly for up to 20 contractors ($2 after that) and is the baseline plan that doesn’t require an active QuickBooks plan.
The next tier includes Simple Start for $22.50/month, and basic QuickBooks Online features like income and expense tracking, receipt management, and invoicing.
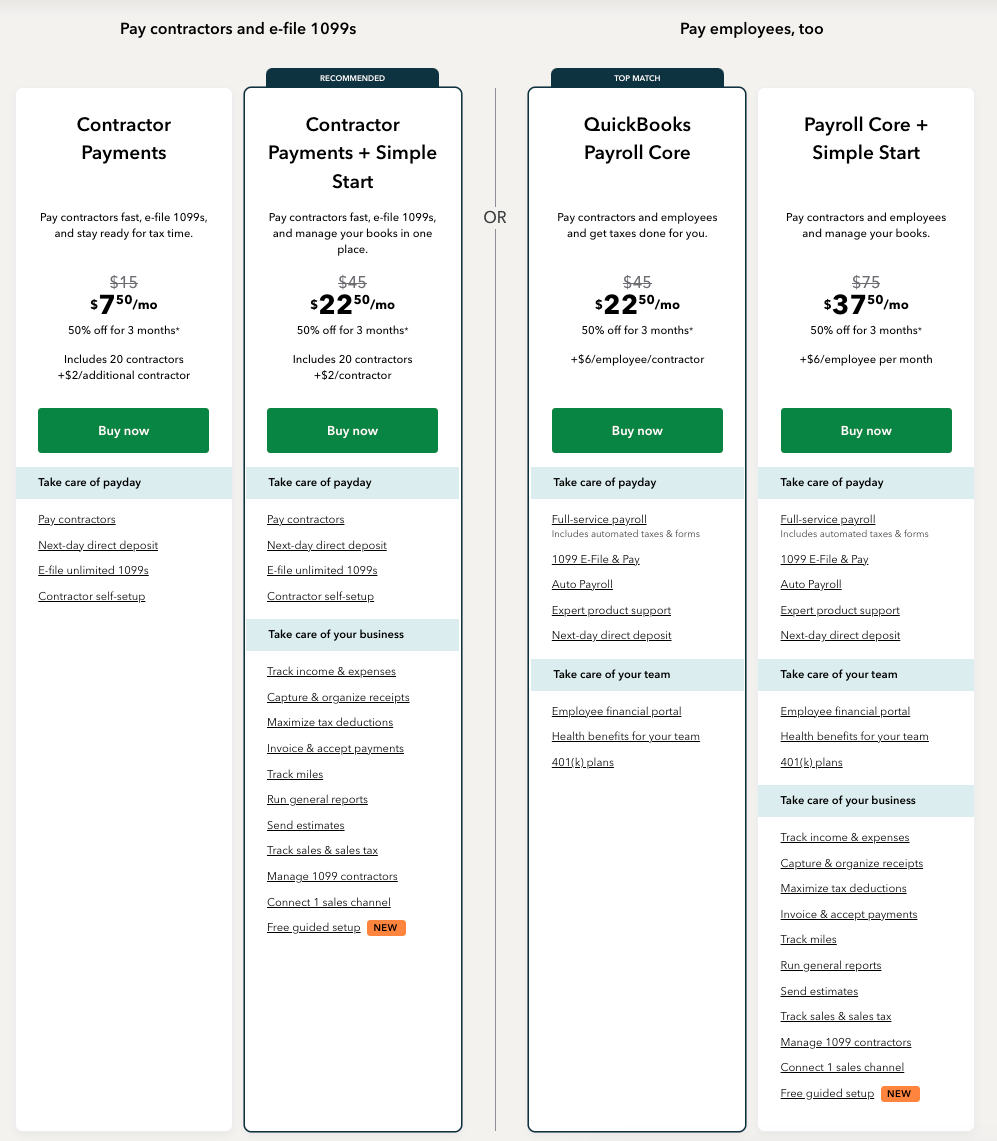
Using QuickBooks Payroll to pay contractors is as simple as following the same steps detailed above. Still, it comes with additional benefits like generating 1099s to stay compliant and self-guided contractor services to help your contractors get paid efficiently, quickly, and accurately.
Paying Contractors with QuickBooks Payroll: Direct Deposit
To pay your contractors via direct deposit in QuickBooks Payroll, we’ll first navigate to the Contractors screen from the main Payroll dashboard.
Remember, if you haven’t yet added your contractor and their relevant information to your QuickBooks account, you’ll need to do so first.
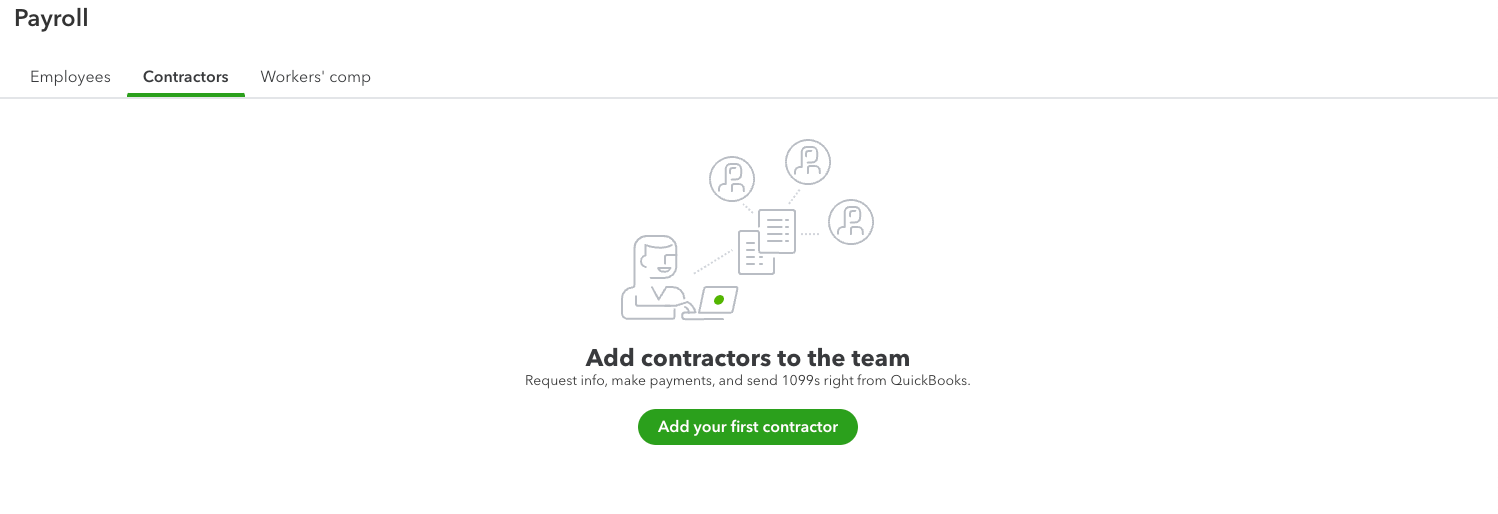
- Once ready, select Pay Contractors and validate the bank account you plan to pay with – don’t skip this step!
- You’ll then pick the payment date, method, and which expense category you want to pay the contractor against in your books.
- If you have an existing, open bill with the contractor, QuickBooks Payroll will also prompt you to ask whether you want to enter a new expense or pay toward the current, unpaid balance.
- Finally, enter and validate all payment and administrative data
- Navigate to the Preview contractor pay button for a final once-over and then click Submit.
Paying Contractors with QuickBooks Payroll: Check
As with direct deposit in QuickBooks Payroll, using a check to pay contractors in the system is simple – much simpler, in fact, than having to balance the actual checkbook!
- Again, we’ll start in the Contractors screen from our main Payroll dashboard.
- Likewise, enter the contractor’s information if this is the first time paying them;
- Otherwise, click the dropdown next to the contractor’s name and click Write check.
- Once you navigate to the check writing dashboard, pick the correct bank account from which funds are withdrawn.
- Complete all required fields and place the ready-to-print check in your printing queue or select Print later if you’re simply preparing a check for future payments.
- If that’s the case, just Save and close the window – the check will populate within the contractor’s profile from your account once you’re ready to return to that particular payment.
Paying Contractors in QuickBooks with Nanonets Integrations
Of course, third-party integrations step in to help smooth out some of QuickBooks’ rough edges and make a more streamlined experience for business owners and contractors alike. By leveraging Nanonets’ accounts payable tools, you can easily and quickly manage contractor payments in QuickBooks. As the only 100% automated payment service, you’ll be able to:
Conclusion
Ultimately, QuickBooks offers a range of options to pay contractors within the native platform, whether by using baseline QuickBooks Online or integrating QuickBooks Payroll to pay contractors. Likewise, integrating advanced third-party add-ons like Nanonets’ accounts payable tools can go a long way toward streamlining and optimizing your contractor payment strategy and planning.
If you are interested in talking to our AI expert on how to power your QuickBooks.